PrestaShop 1.6.x. 如何添加可定制的产品
February 26, 2016
在本教程中,您将学习如何在PrestaShop 1中添加可定制的产品.6.x.
PrestaShop 1.6.x. 如何添加可定制的产品在PrestaShop中,您可以允许客户定制您的产品. 你可以给他们机会上传一张或多张图片,并输入一些文字, 在将所选产品添加到购物车之前. 他们可以在产品页面上 frontend. 可以通过特定产品的设置为每个产品启用产品自定义.
要向您的产品添加可定制字段,您应该执行以下步骤:
登录到PrestaShop管理面板并导航到 Catalog -> Products menu.
编辑现有的所需产品,或通过单击 Add new product 右上角按钮:
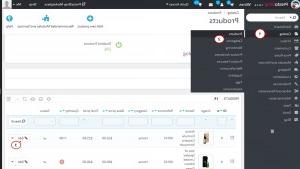
In the Customization tab 在产品设置中,您可以指示可以个性化的上下文类型. 有两种类型的可定制字段:
File field 在产品页面上放置一个文件上传按钮. 有了这个选项,客户将能够上传JPEG/JPG、PNG和GIF格式的图像文件. 您在这里输入的数字对应于将在产品页面上显示的字段数 frontend. 每个字段可用于上传单个图像.
默认情况下,用户可以上传的每张图片的允许大小约为8兆字节. If the image is bigger, 客户将不被允许上传它,并将收到一条错误消息,告知他们图像太大,以及允许的大小是多少. 您可以增加或减少客户上传的图像的允许大小. To do this, go to Preferences -> Images 菜单并配置该选项 产品定制图片的最大文件大小.
Text field 在产品页面上放置一个文本字段. 使用此选项,客户将能够在此字段中键入一些文本, for example, 在订购前给产品添加一些评论:
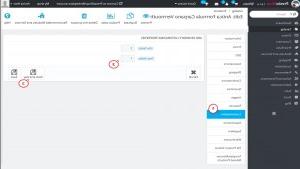
在一个或两个字段中键入数字后,单击 Save and stay button. 这将在下面显示一些额外的选项. 对于添加的每个文件和文本字段,您可以指定要在控件上显示的标签 frontend (you can use language switcher 为不同的语言指定标签, 如果你有一个多语种网站), 您可以将该字段设置为必填字段:
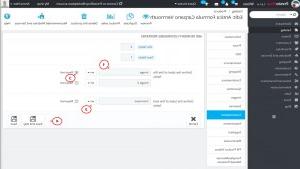
如果对这些选项进行了任何更改,请单击 Save and stay or the Save button.
现在您可以刷新您的产品 frontend 或者从管理面板预览以检查更改:
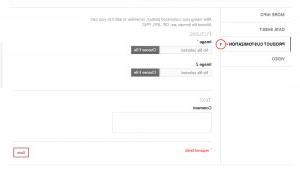
任何客户都可以使用添加的字段来上传图像和/或键入一些文本. 这些自定义与订单一起保存,然后可以从管理面板(Orders -> Orders -> View 所需订单详情).
Removing fields. 如果最后你意识到你添加了太多的字段, 只需更改两种类型所需字段的数量,然后单击即可 Save and stay. 页面将重新加载正确数量的字段,并保留第一个字段.
本教程到此结束. 现在您知道了如何在PrestaShop 1中添加可定制的产品.6.x.
请随时查看下面的详细视频教程:
PrestaShop 1.6.x. 如何添加可定制的产品













